

- #Unlock and mount your mac computer so it is available for repair how to
- #Unlock and mount your mac computer so it is available for repair drivers
- #Unlock and mount your mac computer so it is available for repair software
- #Unlock and mount your mac computer so it is available for repair professional
- #Unlock and mount your mac computer so it is available for repair windows
If that doesn’t work, back up as much of your data as possible, reformat the disk, reinstall macOS, then restore your backed-up data. If Disk Utility can’t repair your disk, or you receive a report that the First Aid process failed, try to repair the disk or partition again. If it contains information you need, open it and examine its data to make sure it hasn’t been corrupted. If you can replace a file or re-create it, delete it.

Most of the files in the list have aliases in a DamagedFiles folder at the top level of your disk. You need to check each file in the list of affected files. If Disk Utility reports “overlapped extent allocation” errors, two or more files occupy the same space on your disk, and at least one of them is likely to be corrupted. Otherwise, you may need to do one of the following. You can click Show Details to see more information about the repairs. If Disk Utility reports that the disk appears to be OK or has been repaired, you’re done. In the sidebar, select the storage device, then click the First Aid button. Repeat steps 6 through 8 for each container on the storage device. In the sidebar, select a container, then click the First Aid button. Repeat steps 2 through 4 for each volume on the storage device. When the First Aid process is complete, click Done. In the First Aid dialog, click Run, then follow the onscreen instructions. In the sidebar, select a volume, then click the First Aid button. If you check your startup volume (Macintosh HD), make sure you also check your data volume (Macintosh HD - Data). Recoverit Data Recovery software can easily help you recover lost files from flash drive, even the drive got damaged/corrupted, formatted, virus attack and the file system crashed.Note: If you’re checking your startup disk or startup volume, restart your computer in macOS Recovery, select Disk Utility in the macOS Recovery window, then click Continue.
#Unlock and mount your mac computer so it is available for repair how to
On this guide, we will show you how to recover data from flash drive not recognized on Windows. When you fix the USB flash drive not recognized with format solution, all your data on the drive will be got formatted and lost.
#Unlock and mount your mac computer so it is available for repair windows
How to Recover Data from Flash Drive Not Recognized on Windows Should you find things missing, use a flash drive data recovery tool to help you recover loss documents do this immediately before it is overwritten by new data. You should also check if there is any accidental data loss from the drive. This is to ensure that you will be able to access the files stored in the flash drive should it happens again. Now that the flash drive not Recognized problem is solved on your Windows or Mac computer, make sure you had back-up all important documents in the flash drive.
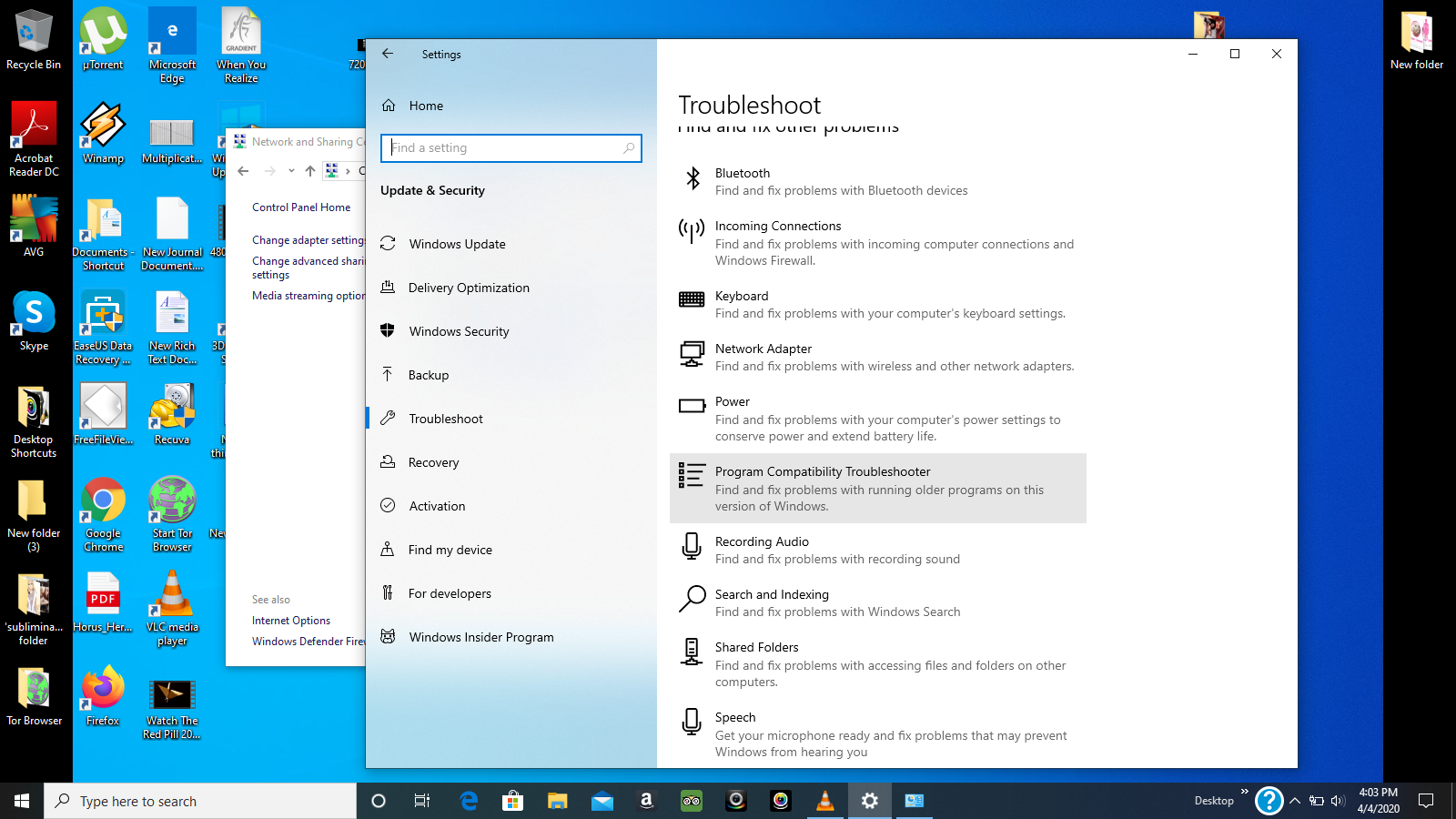
Click on the Erase button to complete the process.You will be able to find the flash drives that need to be fixed in the left panel.Press the Command-Spacebar buttons simultaneously, plug in the flash drive and go to the Application Click on the Disk Utility option.Way 1: Scan Flash Drive to Find the Issue Follow these solutions step-by-step to resolve your problem. 4 Ways to Fix the USB Flash Drive Not Recognized Problems on Windowsĭepending on what is the root cause of the problem, you may only need to do one of these four steps or all of them. This could be simply rectified by updating the necessary components. Operating System Related Issues: Sometimes, if your OS is not updated with the necessary updates as often as possible, it would cause the system to not recognize the flash drive. This hardware issue should be addressed because it will affect more than your computer's ability to recognize a flash drive. Hard Drive Related Issues: A glitch in your machine's hard drive will not allow anything on it to work in a good and perfect way.
#Unlock and mount your mac computer so it is available for repair drivers
The inability to format flash drive properly before the first use could cause problems later on.ĭriver Issue: The drivers may not be available, corrupted, or outdated which would make the flash drive not Recognized. USB Formatting Issue: This is the most probable reason your computer could not detect your flash drive.
#Unlock and mount your mac computer so it is available for repair professional
In this case, you would need a professional to help you correct this.

#Unlock and mount your mac computer so it is available for repair software
This could be either hardware or software issues or both. Port Related Issues:: To determine if this is a port problem, test every USB port that you have with different flash drives.


 0 kommentar(er)
0 kommentar(er)
